Como instalar e configurar o Qsync
1 - Baixe o QSync Windows para a sua máquina.
2 - Execute e clique no botão Sim para avançar com a instalação.

3 - Em seguida selecione o idioma e clique no botão OK. Normalmente o Português já vem selecionado, isso depende do idioma do seu sistema operacional.

4 - Clique no botão Seguinte >.

5 - Em seguida aceite o contrato e clique no botão Seguinte >:

6 - Deixa a seleção dos itens conforme abaixo e clique novamente no botão Seguinte >.

7 - Na tela abaixo apenas clique no botão Instalar.
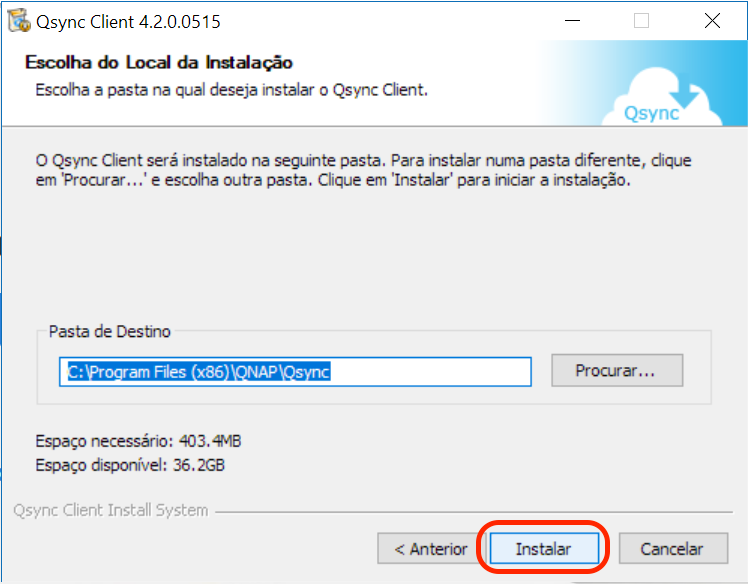
8 - No aviso que poderá ser exibido conforme imagem abaixo, clique no botão OK.

9 - Na tela abaixo clique no botão Terminar para concluir a instalação do Qsync.
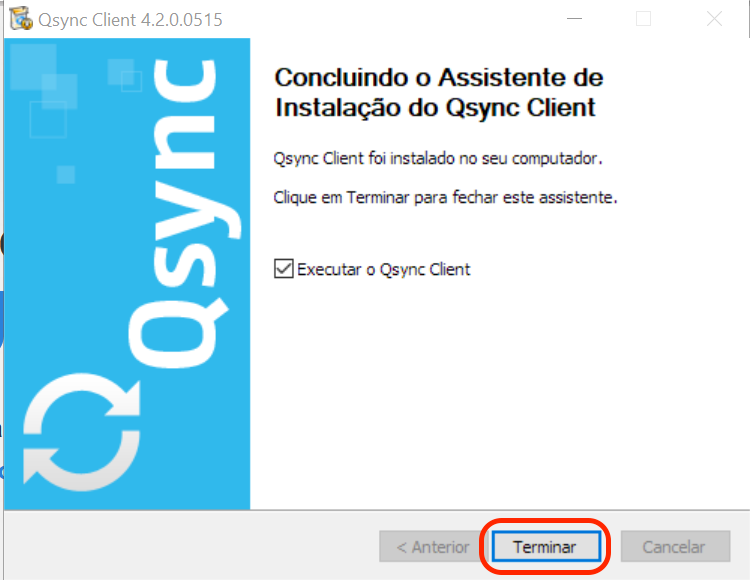
10 - A janela abaixo surgirá, clique no botão Pular para começar a utilizar o aplicativo ou clique no botão Avançar > para ler sobre os principais recursos do aplicativo.
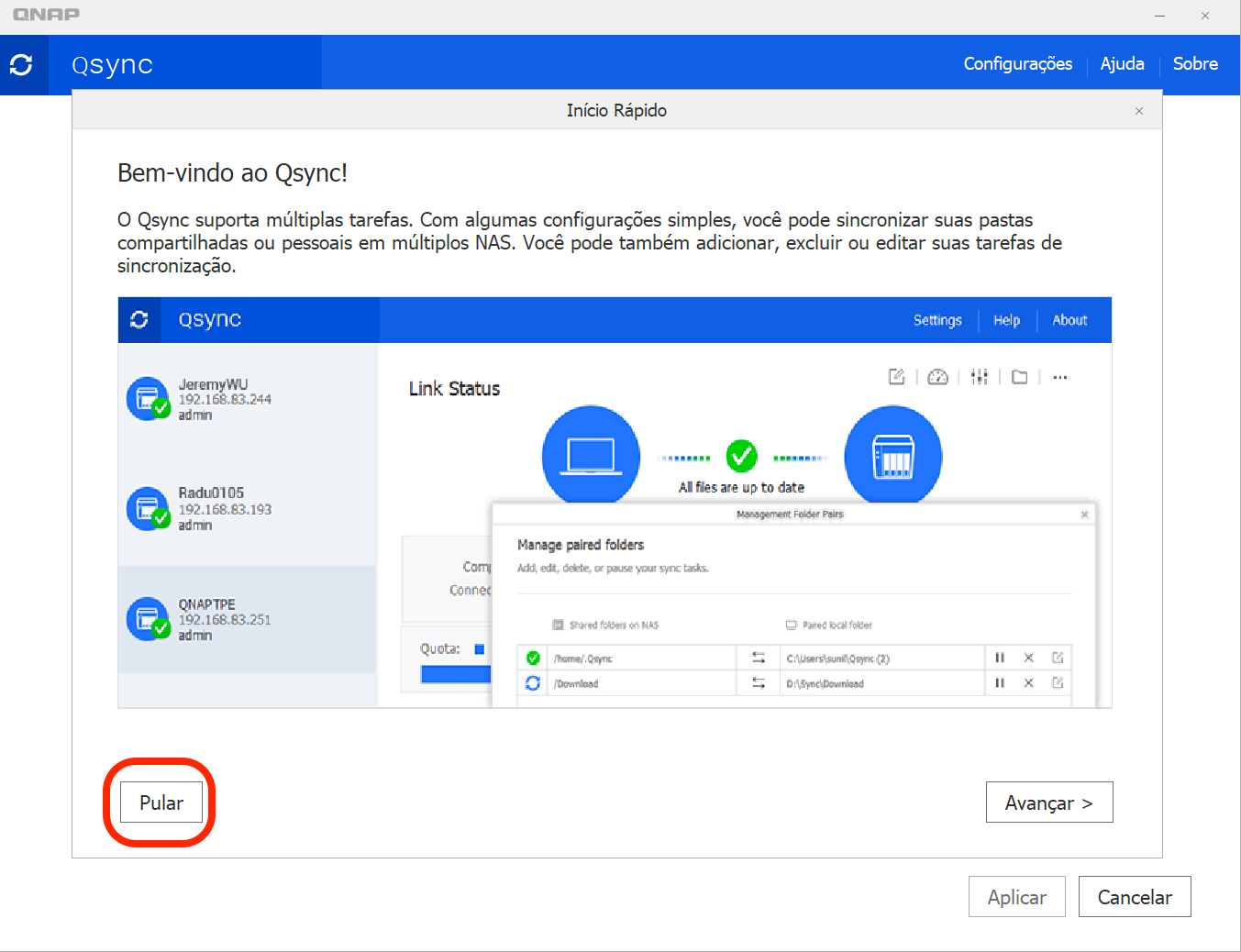
11 - Então, clique no botão Finalizar para começar a utilizar o aplicativo.
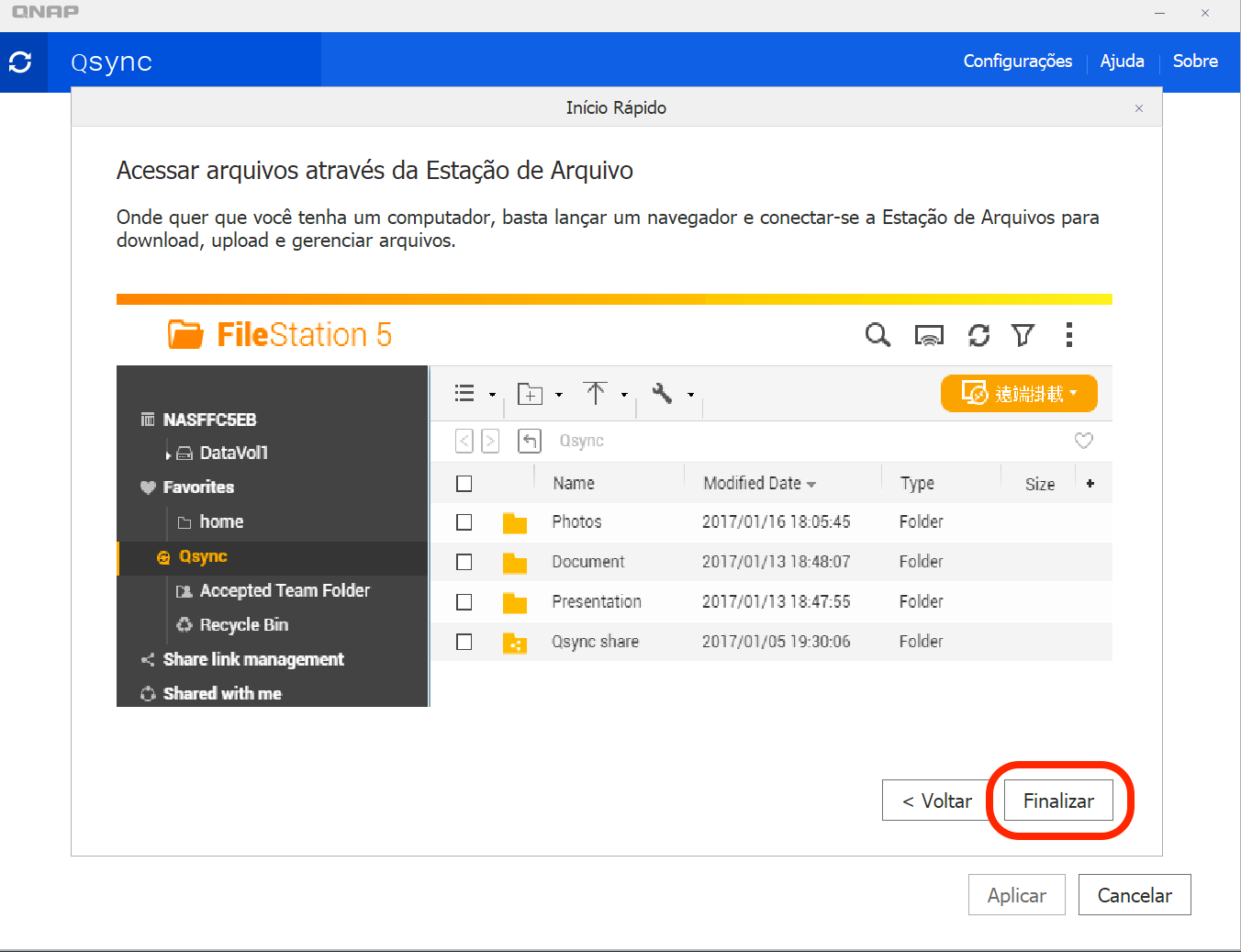
Nos campos abaixo, você deverá preencher:
- Endereço do seu Disco Virtual
- Usuário
- Senha
** Estes dados estão no e-mail: "Disco Virtual Configurado!", caso não tenha as informações ou não localize o e-mail entre em contato com o nosso suporte para solicitar os dados novamente.
12 - Clique no botão Aplicar.

13 - Se os dados inseridos na tela acima estiverem corretos, a tela abaixo será exibida. Nela você pode selecionar a pasta que irá sincronizar com o Disco Virtual. Recomendamos que crie uma pasta chamada: Nuvem em sua Área de Trabalho e selecione ela. Assim, tudo que for salvo dentro da pasta "Nuvem" na sua Área de Trabalho será sincronizada com o Disco Virtual. Mas você pode deixar a pasta padrão. Em seguida clique no botão Finalizar.
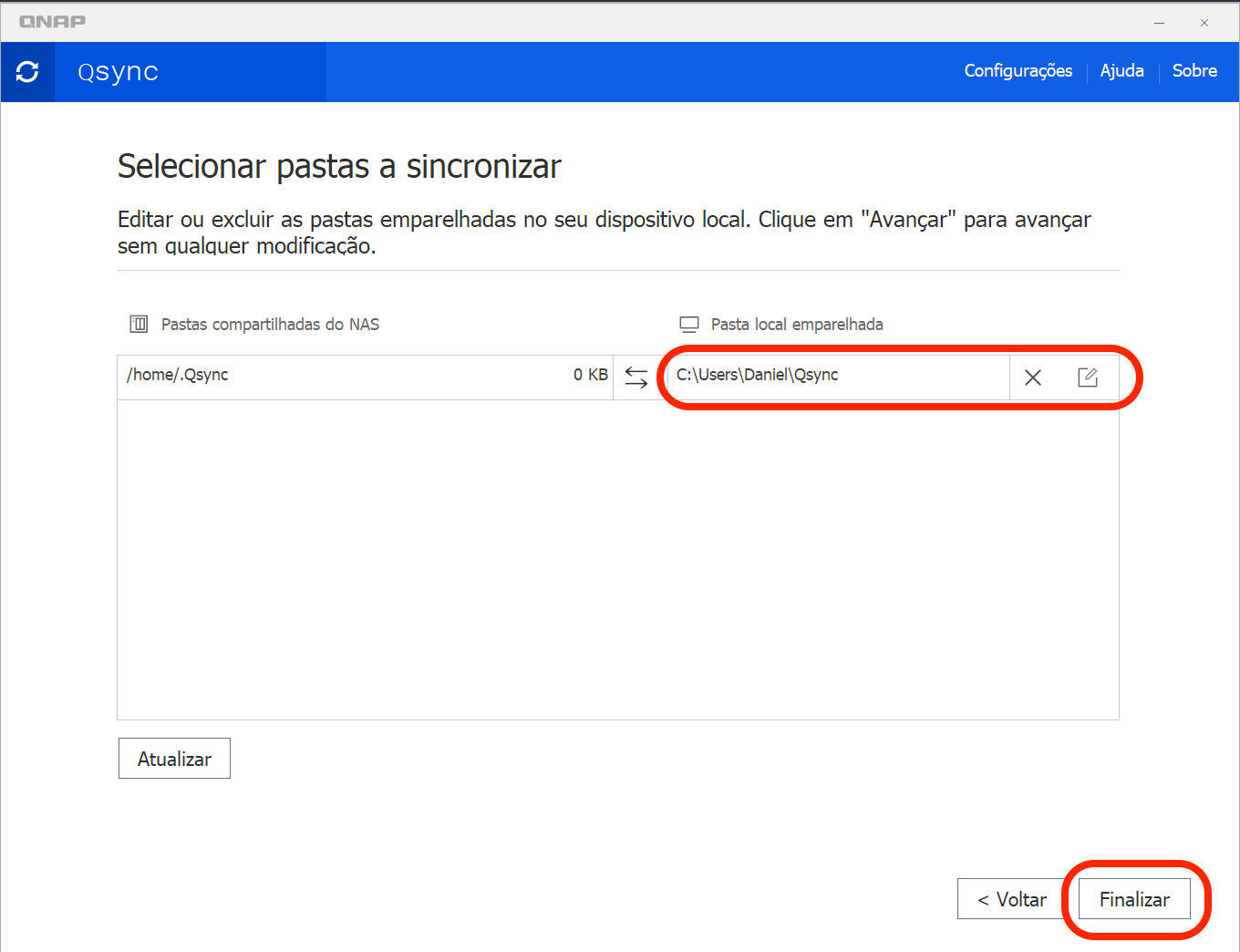
14 - Seu aplicativo Qsync está configurado e sincronizando com o Disco Virtual.

15 - Um ícone é exibido próximo ao relógio do Windows, no canto inferior direito da sua tela. Ao clicar nele com o botão direito do mouse verá uma caixa de informação da aplicação que exibe os últimos documentos e arquivos sincronizados. Ao clicar no ícone de pasta destacado na imagem abaixo, você acessa a pasta do seu computador que é sincronizada com o Disco Virtual.


